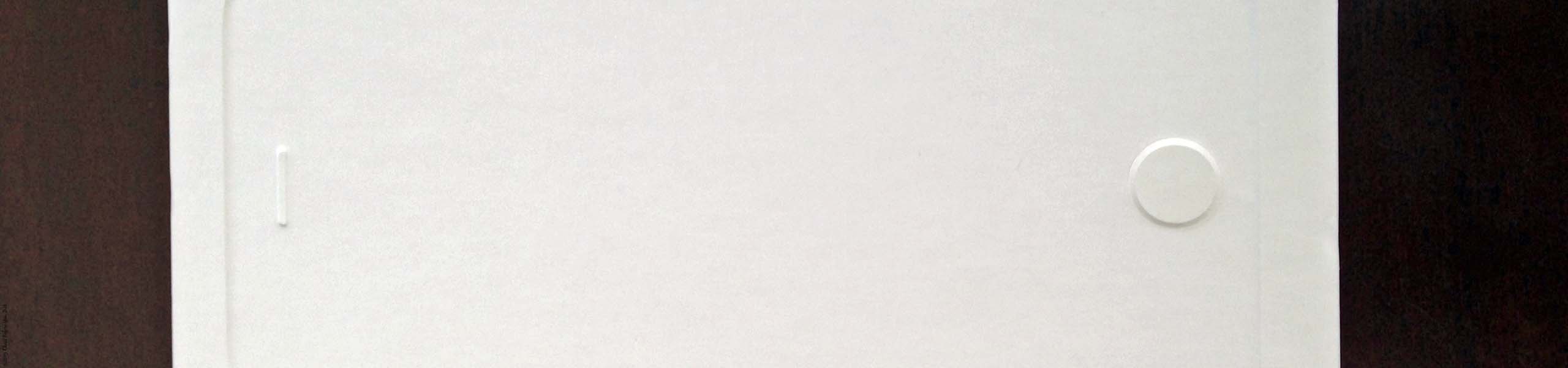Manage iPhone Data Usage Abroad
Article Last Updated September 2016 to reflect iPhone software update iOS 10.0.1
Having an iPhone available to you while traveling is useful. When traveling abroad you do not want to worry about data charges that might be imposed on you by your cell phone carrier. Here are the steps needed to use your iPhone in another country and how to control the amount of data you are using. Unless otherwise specified most of these settings will be available to you while your phone is on Airplane Mode. Make use of your flight time by adjusting the settings during your flight so your phone is ready once you land. After landing and switching Airplane Mode off you can adjust the remaining settings.
Please note all the Settings application navigation listed below are correct as of iPhone software update iOS 10.0.1. Images displayed below are from Apple’s iPhone, with the step being described circled in red.
Get an International Data Plan for you iPhone
Prior to your trip contact your existing cell phone data provider and add an international data plan package to your cell phone account. Select the amount of data you feel will best suit your travel needs and find out how much added data may cost if you need more during your trip. If you plan on making calls on your phone also ask your cell phone provider about calling rates.
Enable your iPhone to Work Abroad
Upon arriving in another country you will need to turn data roaming on to allow your iPhone to pick up signals from international carriers. This allows you to access data and receive calls and texts.
Step 1: Open the Settings application and tap Cellular. (Please note: Cellular is unavailable in airplane mode)
Step 2: Tap Cellular Data Options
Step 3: Turn Data Roaming on.
If you plan on making calls on your phone you will need to make sure that the iPhone includes the correct country prefix when dialing.
Step 1: Open the Settings application and tap Phone. (Please note: Phone is unavailable in airplane mode)
Step 2: Turn Dial Assist on.
With dial assist on you can make phone calls to people in your contacts list and you won’t need to add the prefix for your country code.
Decrease iPhone Data Usage: Mail, Notifications, and Locations
It takes a lot of data for your phone to automatically pull in new e-mails into your inboxes so you will want to turn this feature off.
Step 1: Open the Settings application and tap Mail.
Step 2: Tap Accounts.
Step 3: Tap Fetch New Data and on the next screen switch Push to off.
Step 4: Under the Push tab you just switched off you will want to tap each e-mail account, including the Holiday Calendar, and for each account under Select Schedule select Manual.
Step 5: Return to the Fetch New Data screen and scroll down to the Fetch section and select the Manually option.
After turning the push feature off to get e-mails you will need to open the Mail application and refresh your inboxes by swiping down within the application.
Notifications
Turn off all of your notifications except essential alerts such as texts and phone calls. Also keep on notifications for calendars and reminders if you use them for travel plan alerts.
Step 1: Open the Settings application and tap Notifications.
Step 2: Select each application listed under Notification Style and switch Allow Notifications to off.
Locations
You will most likely use location-based services while traveling, such as Maps and any transportation or dining applications. You will however need to turn off applications that use location-based services but are not required for your trip.
Step 1: Open the Settings application and tap Privacy.
Step 2: Tap Location Services and turn off the applications you will not need during your trip. To turn off the application’s location access click on the desired application and select the Never option under Allow Location Access.
Step 3: At the bottom of the list of applications is System Services. Tap on it and to decrease data usage turn off everything listed except for Find My iPhone. Although they all sound important most are not needed to run your phone but rather what Apple calls “crowd-sourced location data”. For more information read Apple’s support article: About privacy and Location Services in iOS 8 and later.
If your phone automatically sets what the time is then your phone is constantly using data to verify the correct time. To turn this feature off you will need to open the Settings application and tap on General. Select Date & Time and turn Set Automatically off. Under Time Zone select the right location so that your phone displays the correct local time.
It is possible to turn off the ability to use cellular data for specific applications. This ensures that you do not by accident open an application and use unnecessary cell data for that application.
Step 1: Open the Settings application and tap Cellular. (Please note: Cellular is unavailable in airplane mode)
Step 2: Scroll to Use Cellular Data For and turn off applications you know you won’t use over cellular.
You may also turn off iCloud’s ability to save information over cellular data.
Step 1: Open the Settings application and tap iCloud.
Step 2: Tap iCloud Drive and scroll to the bottom. Switch off Use Cellular Data.
If you go over the allotted amount of data on the international data plan from your carrier you will have to pay for more data or be charged fees. By setting your cell usage counter to zero once you land in another country you can track how much data you are using.
Step 1: Open the Settings application and tap Cellular. (Please note: Cellular is unavailable in airplane mode)
Step 2: Scroll to the bottom and tap Reset Statistics and select Reset Statistics.
During your trip go back to the Cellular screen and under the Cellular Data Usage section you will find the statistics on how much data you have used since the reset.
Use Wi-Fi When Possible
The easiest way to make sure you are not using cellular data is to use Wi-Fi. When using Wi-Fi log into secure Wi-Fi zones. Many restaurant chains abroad (including Starbucks) allow for customers to use their Wi-Fi. Your hotel may offer Wi-Fi service either in your room or in the lobby. For increased security consider purchasing a VPN (Virtual Private Network) such as from Private Internet Access (PIA). VPN’s encrypt the data you send over Wi-Fi ensuring extra protection no matter which Wi-Fi hotspot you are accessing.
Gather the information you need over Wi-Fi and you can save your allotted cell data for times when Wi-Fi is not accessible. If you aren’t purchasing an international data plan, you can keep your iPhone always set to airplane mode. Even on airplane mode you can turn on Wi-Fi to access the data you need. Open Settings, make sure Airplane Mode is on, and tap Wi-Fi and select the network you wish to join.
When in Doubt More is Better
To have to change all the settings listed in this article is time-consuming and tedious. The alternative however is winding up with an expensive cell phone bill. It is easy to use up your data allotment so any step you take to mitigate cell data usage is worth it. If you are in doubt about any setting the best thing to do is just turn that feature off. Your iPhone will alert you if a feature you want to access won’t work because of a setting you changed.
The settings listed above are all suggestions. To make absolute sure you do not go over your international data allotment speak with a representative of your cell phone carrier.